How to Find Preferences in Firefox By C. Taylor. eHow Contributor Pin Share. How to Change Close Tab Button Preferences in Firefox. Firefox and other Mozilla applications include preference settings that you can change in different ways, such as in the Options/Preferences dialogs, by editing. Tab preferences and settings; Firefox. Editing Tools. This article applies to older versions of Firefox. Options Preferences for tab settings in Firefox 38 and.
36 thoughts on “ Customizing Firefox – Default Preference. I read the above post to add a default/preferences so that I can change the default header and. Many of Zotero's features can be customized via the Zotero preferences window. The window can be accessed by opening the Zotero pane, clicking the “Actions.
Using Firefox/Preferences - Wikibooks, open books for an open world. Preferences[edit]To access the Preferences window, navigate to Tools в†’ Options on Windows, Edit в†’ Preferences on Linux, or Firefox в†’ Preferences on OS X. General[edit]The General Tab of the Preferences window allows you to change a few things: Home Page. Default Browser. How Firefox connects to the Internet. The Home Page setting will most likely be the most used from this window, as the other two only need to be set once (if at all). There are four ways to set a home page from this window: Type an address into the Location(s): box (e. Select the Use Current Page(s) button, which will set the current page as the home page if only one is showing, or set all tabs as multiple home pages.
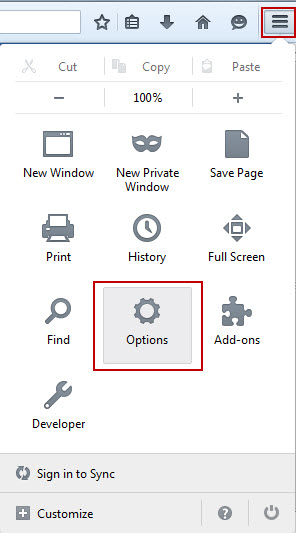
Select the Use Bookmark.. Select Use Blank Page to have about: blank set as the home page. The first time Firefox is launched, it will check if it is set as the default browser. The option Firefox should check to see if it is the default browser when starting, when checked, will make sure that Firefox remains the default browser (or, if Firefox is not the default browser, it will ask you each time if you'd like it to be).
Also, pressing Check now will do the check after the browser has already been started. The Connection Settings button only needs to be used if you use a proxy to connect to the Internet. If so, you can have Firefox auto- detect the settings, manually enter them, or use an automatic proxy configuration URL.

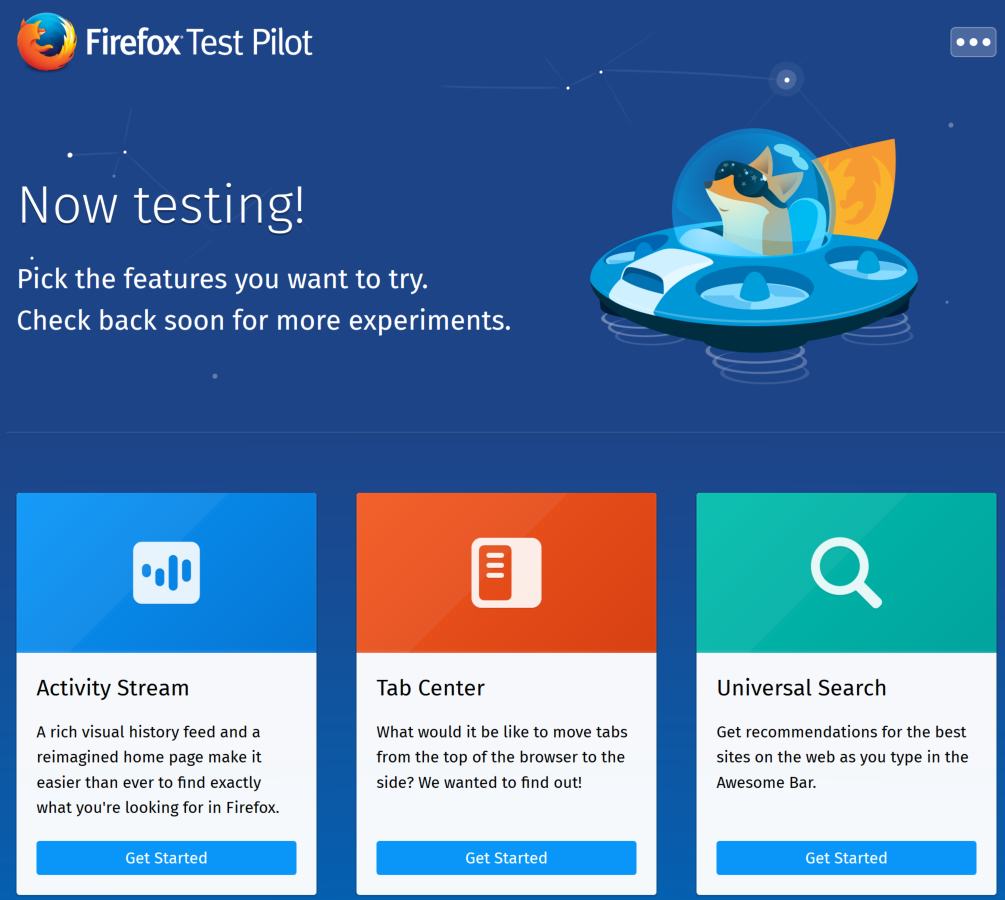
Privacy[edit]The Privacy tab is described as follows: As you browse the web, Firefox keeps information about where you have been, what you have done etc. Each area has its own settings. As you select tabs inside the Privacy Tab, the main content area will change. However, there is one setting at the bottom of the window that is accessible from each tab. It says The Clear Private Data tool can be used to erase your private data using a keyboard shortcut or when Firefox closes. Settings.. button.
Selecting that button will bring up a list of information that Firefox stores. Each can be set or unset individually. In addition to selecting which data you'd like cleared, there is an option to Clear private data when closing Firefox and another to Ask me before clearing private data. All private data that you have selected can be cleared at any time during a browsing session by hitting [Ctrl]+[Shift]+[Del].
Clearing private data is a public act that may, if your purpose was to keep some activity secret, expose that very secret. For a significant historical example see http: //en. Soviet_atomic_bomb_project#Beginnings_of_the_program.
Further, if "Clear Private Data" does not overwrite that data (and the prior paragraph does not so state) then that data may remain on your computer for some time and can possibly be accessed. History[edit]. The Privacy Tab with History selected. The History tab has only two items: Remember visited pages for the last __ day(s).
A button to Clear Browsing History Now. These options are pretty self explanatory. Set the number of days you'd like Firefox to remember pages you have visited. Setting the value to 0 will cause Firefox to not use History. Pressing the Clear Browsing History Now button will erase all of the History. The History is available from the Go в†’ History menu item, by pressing [Ctrl]+[H], or by going to View в†’ Sidebar в†’ History.
The Go menu itself also shows History. History is an option for "Clear Private Data", and is selected by default. Saved Forms[edit]. The Privacy Tab with Saved Forms selected. This tab, like the History tab, has only two items of interest: Save information I enter in forms and the Search Bar. Clear Saved Form Data Now.
Checking the box (which is the default setting) will have Firefox save any data that is entered in a form. This includes things like the Google search box, any contact information (Name, Address, Email, etc) and other search boxes. Also, the Search Box included on the default Firefox toolbar (accessible by pressing [Ctrl]+[K]) Unchecking this box will stop Firefox from saving this information. Pressing the Clear Saved Form Data Now button will remove all the data currently stored by Firefox. Saved Form Data is an option for "Clear Private Data", and is selected by default.
Note that you can clear out individual items (such as an erroneous or mis- typed entry) without having to clear all saved data. When the list of saved items shows up, navigate to the item you want to remove (don't click on it), then use the Shift- Delete key combination. Passwords[edit]. The Privacy Tab with Passwords selected.
When Remember Passwords is checked (default), Firefox will present you with an option to save a password on any site where one is entered. After entering a password and hitting the submit button, Firefox will present a dialog with three options, Remember, Never for This Site, and Not Now. Selecting Remember will have Firefox store the password for that page, and will automatically enter it on each successive visit. Selecting Never for This Site will prevent Firefox from remembering the password for that page, and it will not ask to save a password on that page again. Selecting Not Now will prevent Firefox from saving the password on that visit, but the dialog will be presented again the next time you visit that site. Firefox also has the option to set a Master Password. Without one, Firefox will automatically enter any password that is stored- -regardless of who is using the browser at that time.
A Master Password will cause Firefox to prompt the user for a password before it will enter any saved passwords. However, it will only prompt once per session, meaning as long as the browser remains open. To prevent unauthorized use of passwords, be sure to close the browser when you are finished using it (if you entered a Master Password).
The Master Password can also be unset from this window. Pressing the View Saved Passwords button will open a new dialog. This window shows every site that Firefox has a username/password saved for.
At first, the address of the site and the username are displayed. Press the Show Passwords button to display the saved passwords. Individual entries can be removed by selecting them, and pressing Remove.
All entries can be removed with the Remove All button. Also on the View Saved Passwords dialog is a tab that displays Passwords Never Saved. This window is very similar to the Passwords Saved window. Removing an entry from this list, however, will cause Firefox to ask to save a password the next time you visit that site.
Saved Passwords are an option for "Clear Private Data", but are not selected by default. Download History[edit]. The Privacy Tab with Download History selected. Any time you download an item from the Internet, Firefox opens the Download Manager to track it. After the download is finished, Firefox will keep that item visible. Each item can be removed individually, or the entire history can be cleared at once. Also, Firefox can be set to never save a history (or clear the download history on its own, after each download).
The Download Manager can be accessed by going to Tools в†’ Downloads, or by pressing [Ctrl]+[J]. It can also be accessed by pressing the View Download History button on this pane of the Preferences window. The only setting here affects how Firefox clears the Download Manager. Remove files from the Download Manager: Upon successful download.
When Firefox exits. Manually (default)Upon successful download will erase entries from the Download Manager as they finish downloading, When Firefox exits will clear the Download Manager history each time Firefox is closed, and Manually will leave all entries in the Download Manager until they are removed by the user. Note: Removing files from the Download Manager does not delete the files from your computer. It only removes the history of you downloading it from Firefox. Download History is an option for "Clear Private Data", and is selected by default.
Cookies[edit]. The Privacy Tab with Cookies selected. Cookies are "pieces of information stored by sites on your computer. They are used to remember login information and other data." This window can be a little more confusing than the others. The first option, which is enabled by default, is Allow sites to set Cookies. Next to that option is a button named Exceptions.
Setting exceptions will allow cookies from every site except for sites on the list. Under that are two more options: for the originating site onlyunless I have removed cookies set by the site. Checking the first box will only allow cookies that are from the site you are currently on. For other sites to give you cookies, you will have to navigate to that site (with the option enabled; it is disabled by default). The second option will except all cookies, as long as you have not removed a cookie from that site. For instance, if you remove a cookie set by google.
Beneath those options is a dropdown box. Keep Cookies: until they expire (default)until I close Firefoxask me every time. Each cookie has an expiration date. By selecting the first option, Firefox will keep each cookie until it expires, and then discard it.
Selecting the second option will keep all cookies only until Firefox is closed. The third option will make Firefox ask you each time a site tries to set a cookie, or modify an existing one. Pressing the View Cookies button will bring up a new window, listing all cookies by site.
From this window, it is possible to remove one, a few, or all cookies. Also, it is possible to view the contents of each cookie (though they are usually nonsensical). Finally, the Clear Cookies Now button will clear all cookies. Cookies are an option for "Clear Private Data", but are not selected by default. The Privacy Tab with Cache selected. Pages you view are stored in the cache for faster viewing later on. As you visit pages, Firefox will automatically save copies of them.
If you navigate to the same page later, Firefox will use the page saved rather than downloading it again.
 RSS Feed
RSS Feed
